안녕하세요 칩스입니다.
저는 블로그에 글을 씀으로써 제가 가지고 있는 정보를 사람들과 공유하는데요. 그때마다 어떻게 하면 정확하고 이해하기 쉬운 글을 쓸까 고민하거든요. 그런 고민을 하면서 한 가지 느낀 것이 있는데요. 그건 바로 멈춰 있는 사진보다 움직이는 영상이 글을 이해하는데 더 효과적이다는 것이에요.
사진도 어느정도의 역할을 하지만, 때론 영상이 이해하기 쉽게 만드는 역할을 톡톡히 할 때가 있죠. 그러나 블로그에 영상을 올리게 되면 카카오tv와 같은 매체를 통해서 올라가게 되다 보니 영상을 볼 때마다 재생 버튼을 눌러줘야 해서 부담이 되기도 합니다.
그렇다고 유료 어플을 쓰기엔 돈이 아깝다는 생각이 들고요. 그래서 이번엔 제가 알고 있는 무료로 gif 만드는 방법을 설명 드리고자 합니다.
gif 움짤 만들기
저는 아이폰 12 mini를 사용하고 있는데요. 아이폰 자체 기능으로 gif를 만들 수 있어서 굳이 다른 앱을 다운 받지 않아도 되니 간편해요. 무료로 사용할 수 있어서 부담도 없고요.
너무 쉬우니 금방 따라오실 수 있을 거에요.
시간이 없으신 분들은 빨간색 글만 읽어주세요. 빨간색 글자 버튼만 누르셔도 쉽게 따라실 수 있어요!
1. 아이폰 내 단축어 기능에 들어간다.
단축어는 아이폰 기본 어플이라 바탕화면에 있는 분들은 단축어 앱을 켜주시면 되고요. 단축어 앱이 없다면 검색을 통해 찾으실 수 있습니다. 앱이 다운되어 있지 않다면 앱 스토어에서 무료로 다운 받을 수 있으니 그냥 받아주시면 돼요.
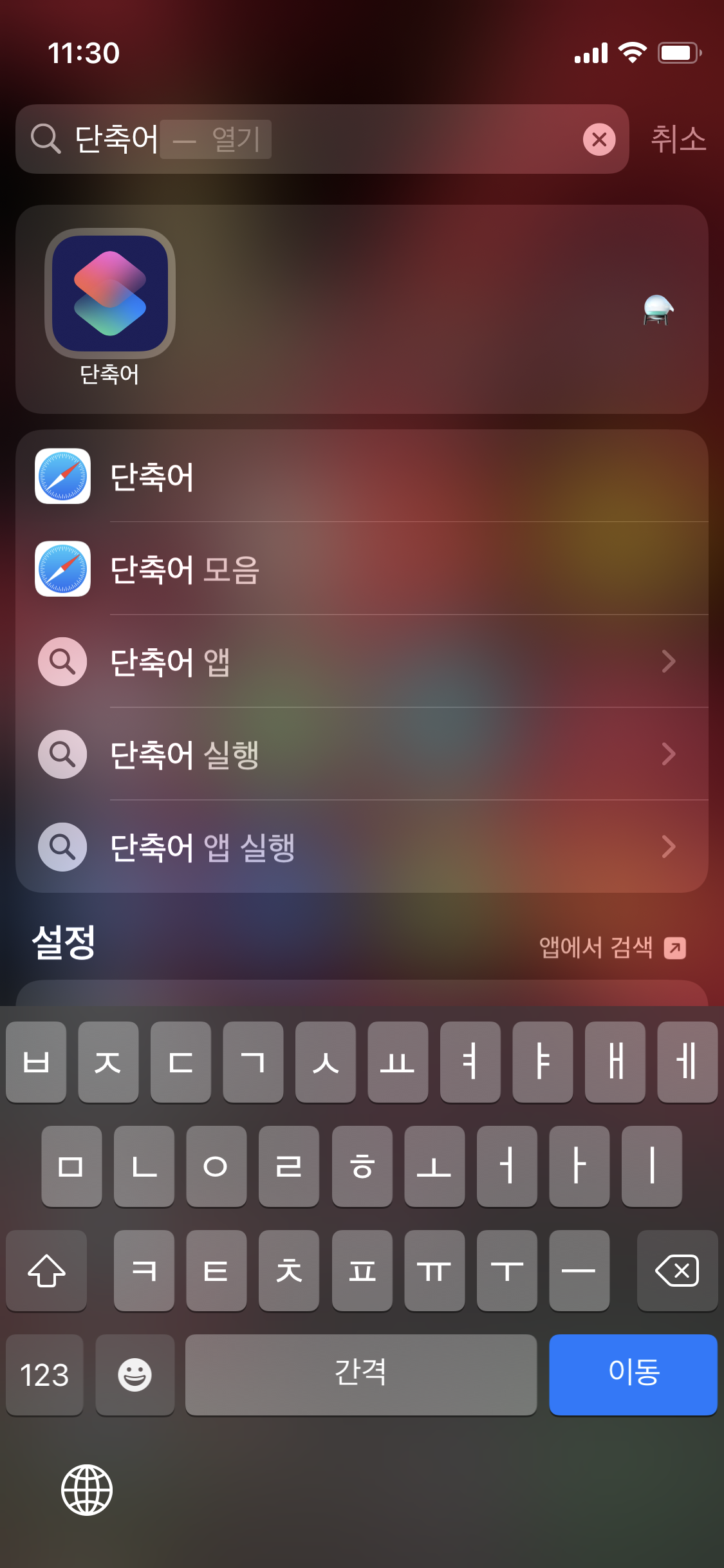
2. 새로운 단축어 만들기
단축어 앱을 키고 빨간 원으로 표시해둔 + 모양의 버튼을 눌러 새로운 단축어를 만들어 줄 거예요.
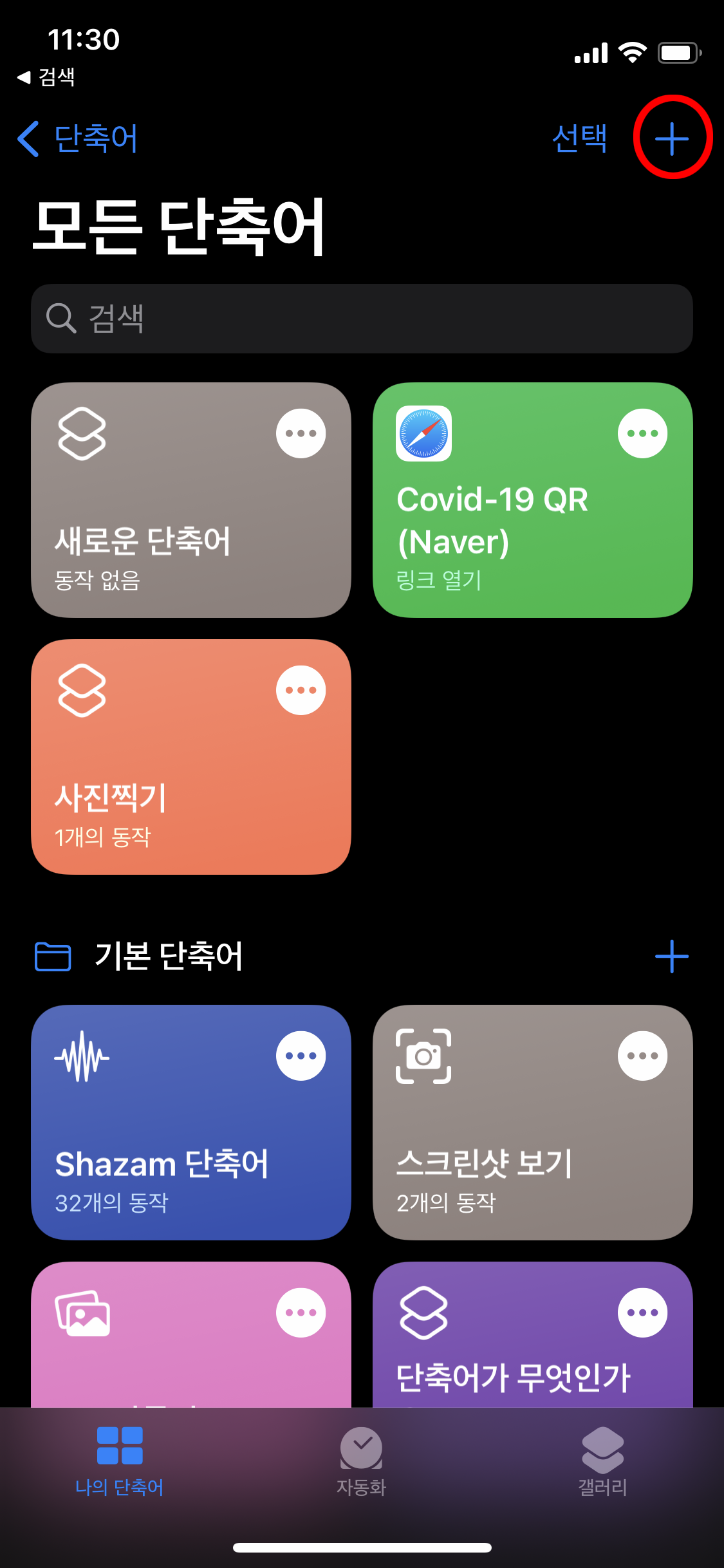
3. 새로운 단축어 동작 추가하기
아래와 같은 화면이 뜨셨을거에요. 그러면 여기서 동작 추가 버튼을 눌러줍니다.
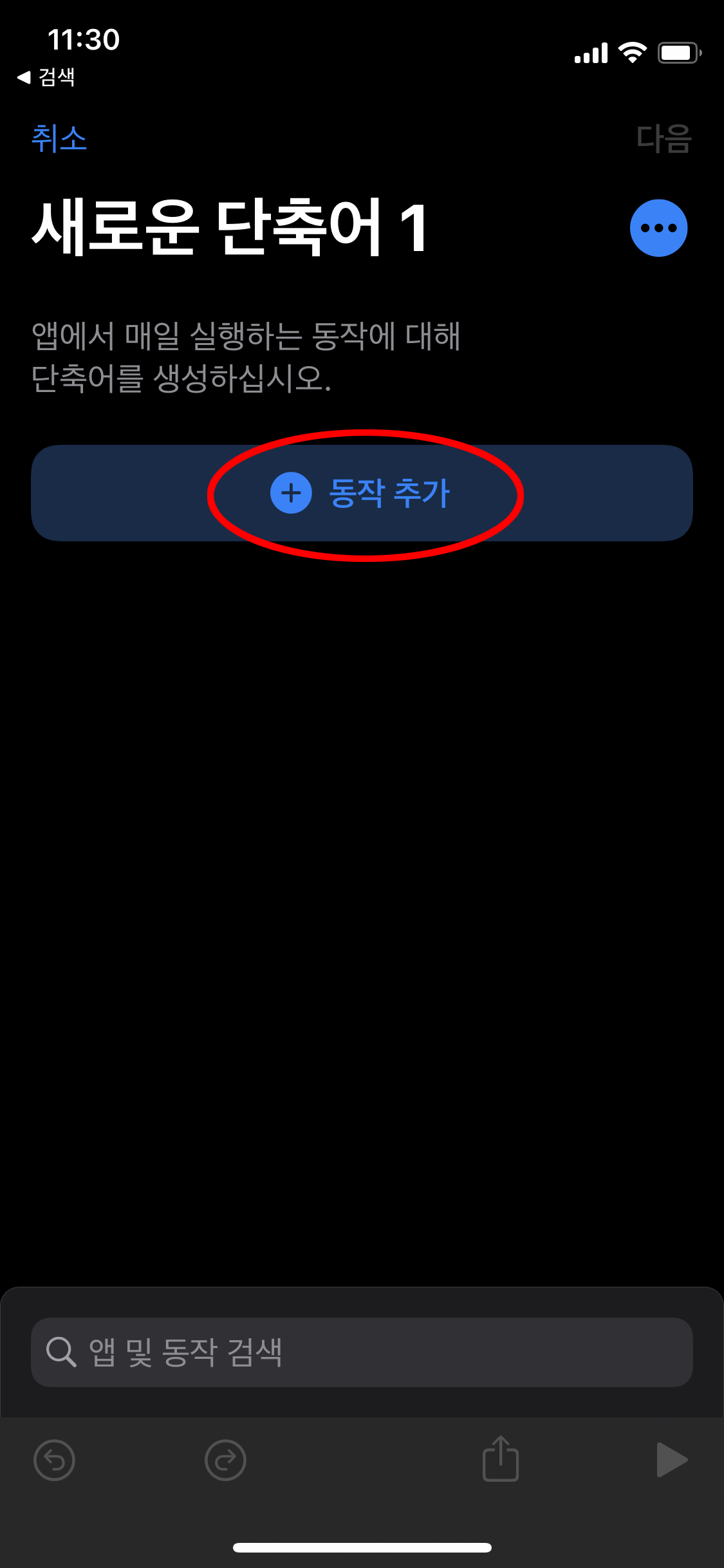
4. 액션 정하기
포토샵을 해보신 분들은 아시겠지만, 포토샵의 액션 기능과 비슷해요. 새로운 단축어의 동작을 추가해줄 건데요.
쉽게 생각해서 촬영한 동영상을 선택하고 gif 변환을 시켜주고 변환시킨 파일을 다시 아이폰 앨범에 저장하는 동작들을 추가해준다고 생가하시면 됩니다.
일단, 제가 아래 빨간색으로 표시해둔 미디어 버튼을 눌러주세요.
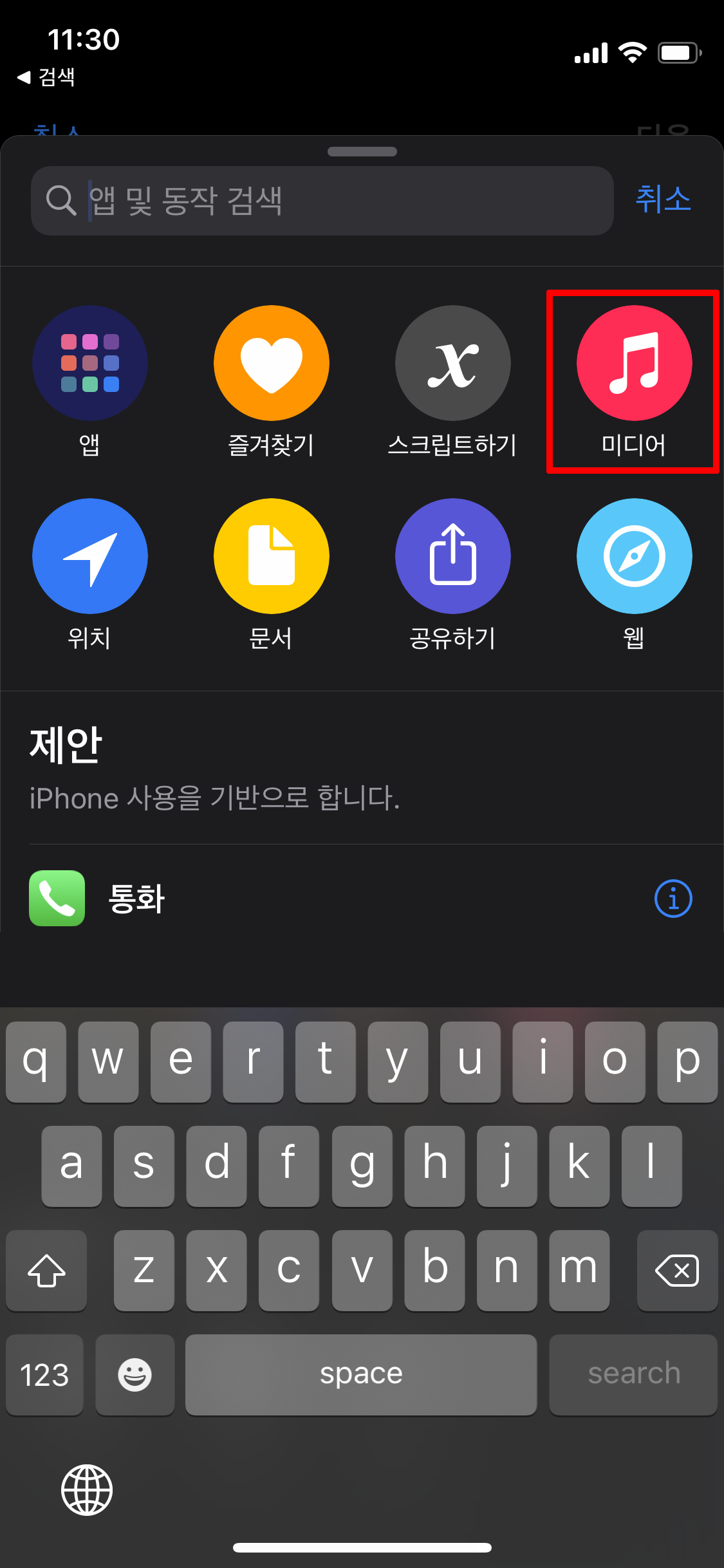
그러면 아래와 같이 여러가지 메뉴가 나오는데 여기서 저희는 사진 선택을 눌러줄 거예요.

자 이렇게 새로운 단축어에 사진 선택이라는 동작이 생겼죠? 그러면 이제 gif 변환을 시켜주는 동작을 추가시켜줄 거예요.
사진 선택 아래 파란색 원의 +모양 버튼을 눌러줍니다.
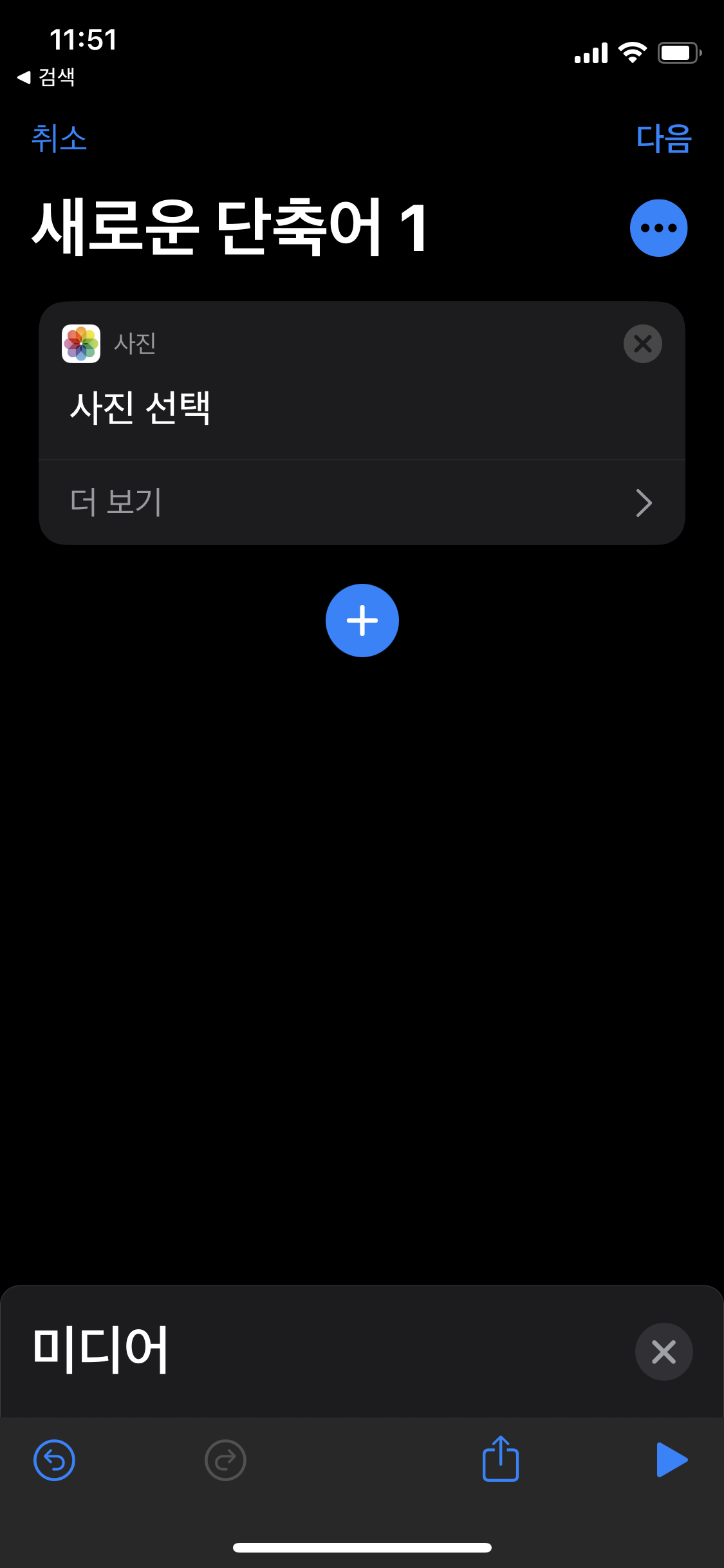
+ 버튼을 누르면 다양한 동작들이 나오는데, 이번엔 검색을 해줄게요. 검색 창에 gif라고 적어주세요.
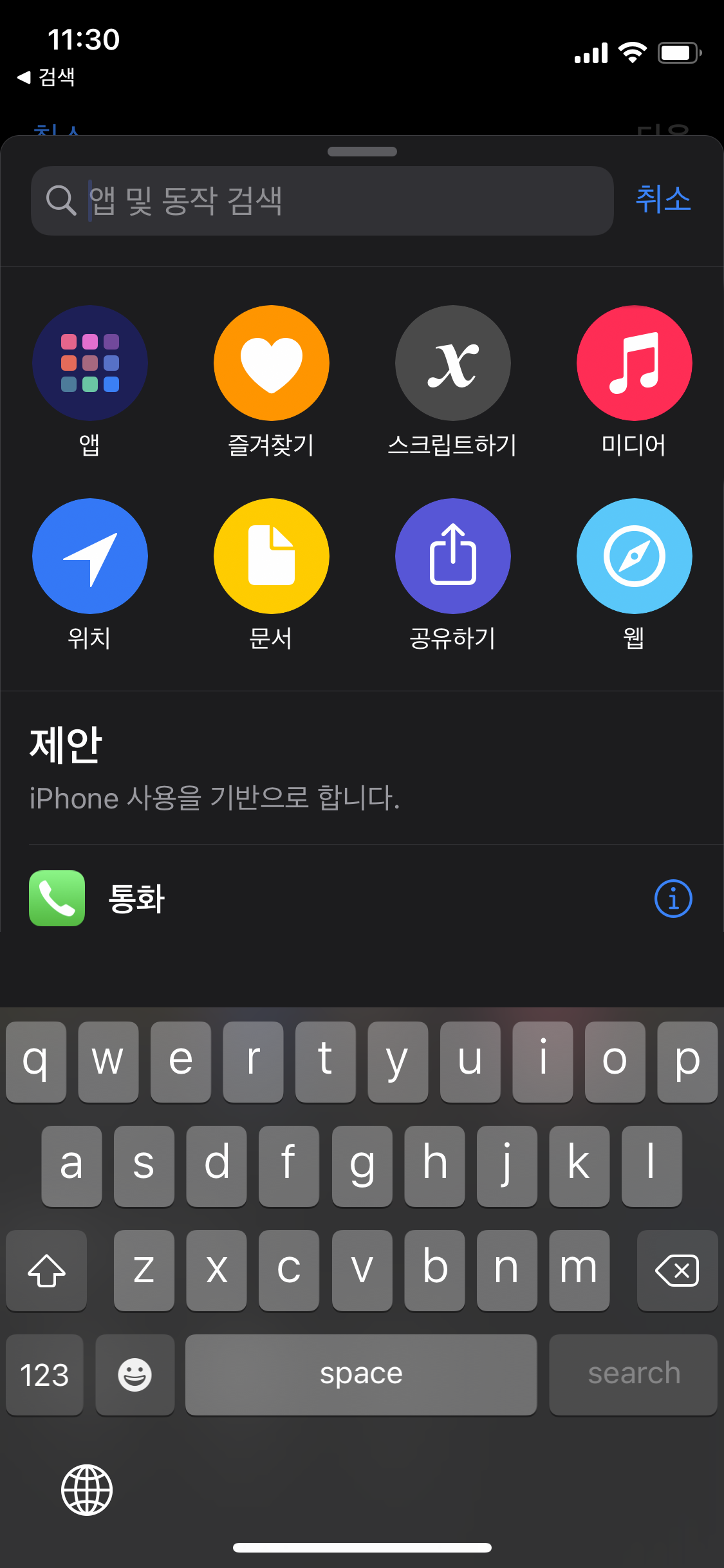
검색하면 또 다양한 gif 관련 동작들이 나오는데 저희는 gif 만들기를 눌러줄게요.
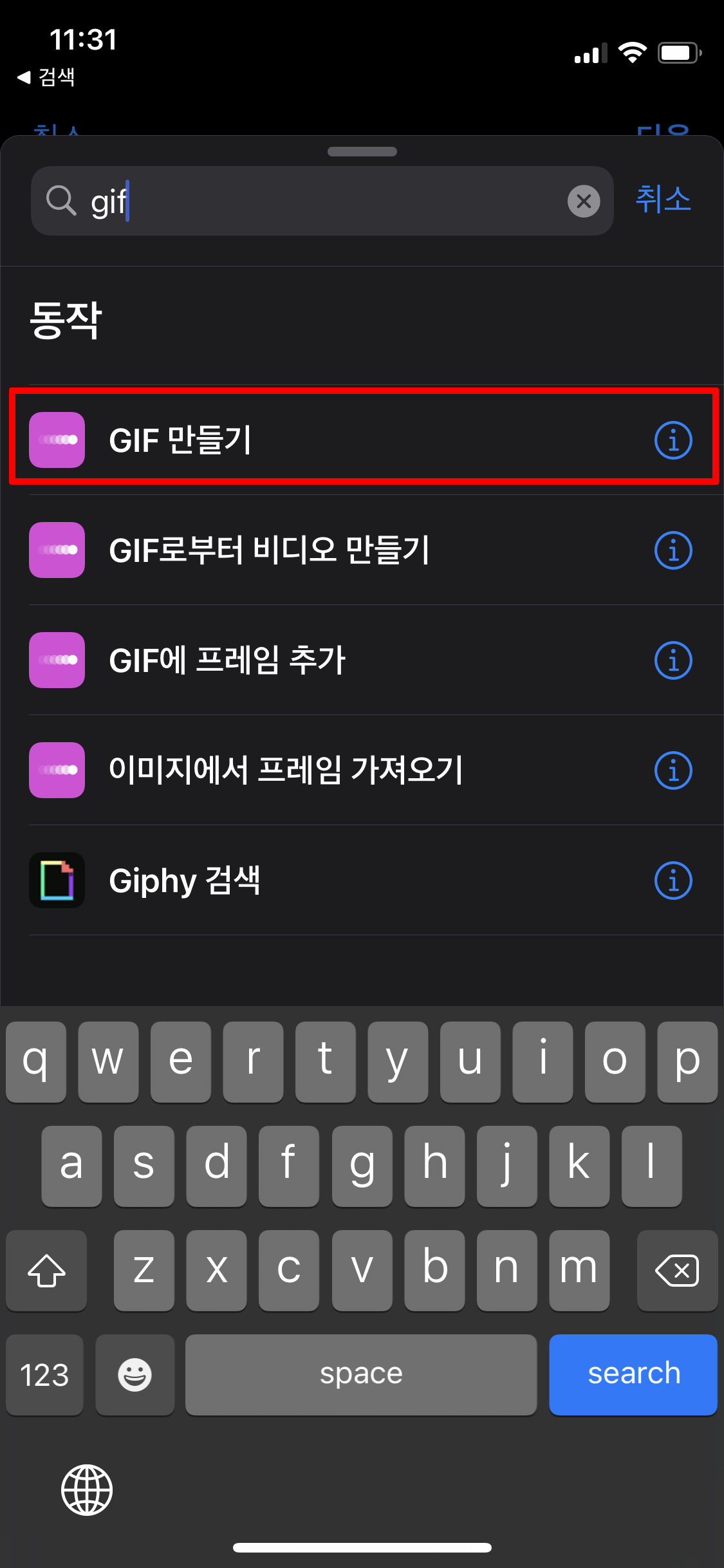
여기까지 따라오셨다면 70% 는 성공하신 겁니다. 자 이제 마지막으로 만들어진 gif를 내 앨범에 저장하는 동작을 추가해 줄 거예요.
다시 한번 + 버튼을 눌러줍니다.
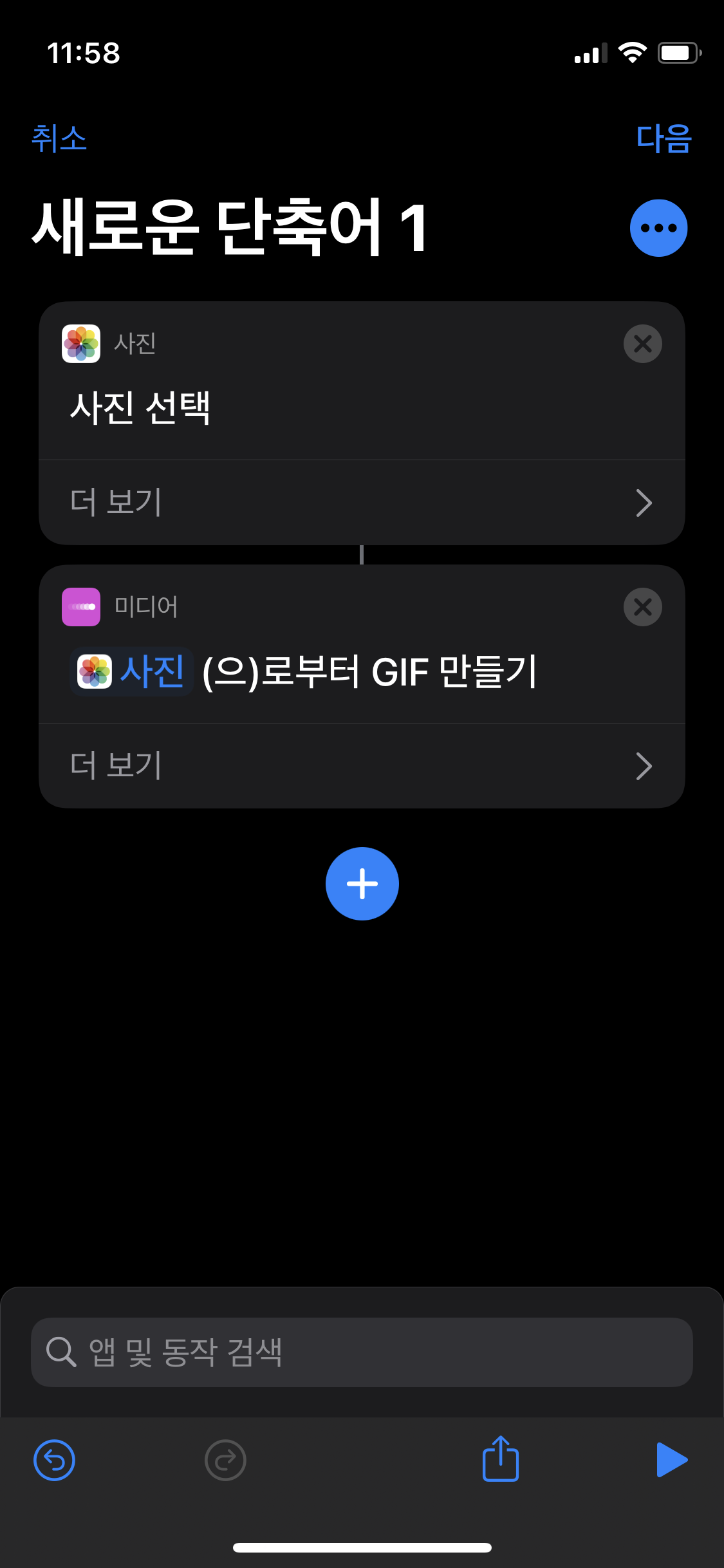
다시 한번 미디어 버튼을 눌러주세요! 표시하지 않으셔도 이젠 아시겠죠?
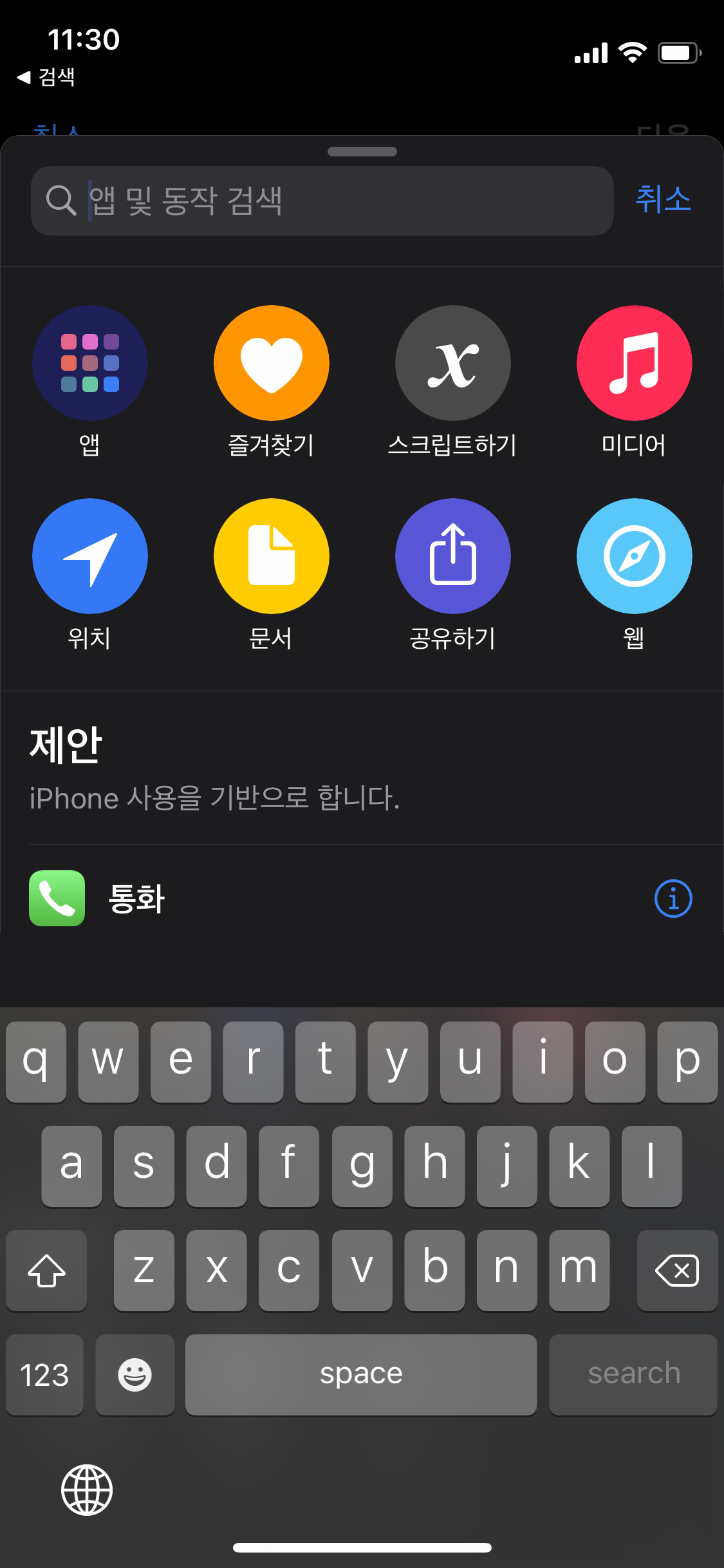
자 미디어에 뜨는 수많은 메뉴 중 저희는 사진 앨범에 저장이라는 버튼을 눌러주겠습니다.
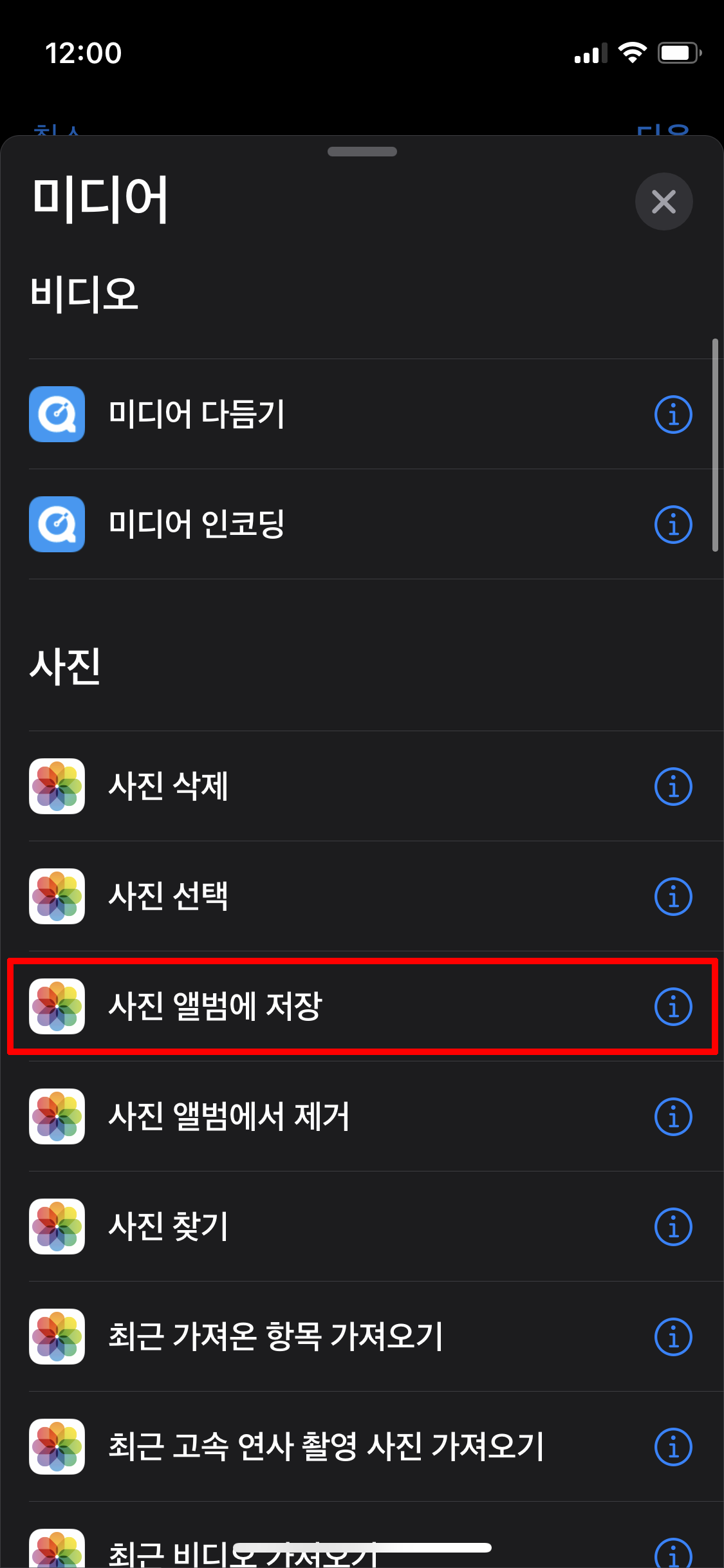
이렇게 하면 저희가 만든 새로운 단축어에 3가지의 동작이 잘 추가가 된답니다.
아래와 같은 화면이면 잘 만드신 거예요!
이제 이 새로운 단축어의 이름을 지어줘야겠죠? 새로운 단축어 오른쪽의 ... 모양의 동그란 원 버튼을 눌러줍니다.

그러면 이렇게 세부 사항을 정할 수 있는 화면이 뜹니다. 이름을 지어주고요. 저는 gif 만들기로 지어줬습니다.
아이콘의 색깔도 정할 수 있어요. 아이콘을 클릭해서 색과, 모양을 정해주시면 됩니다.
그리고 완료 버튼까지 눌러주면 완성이에요!
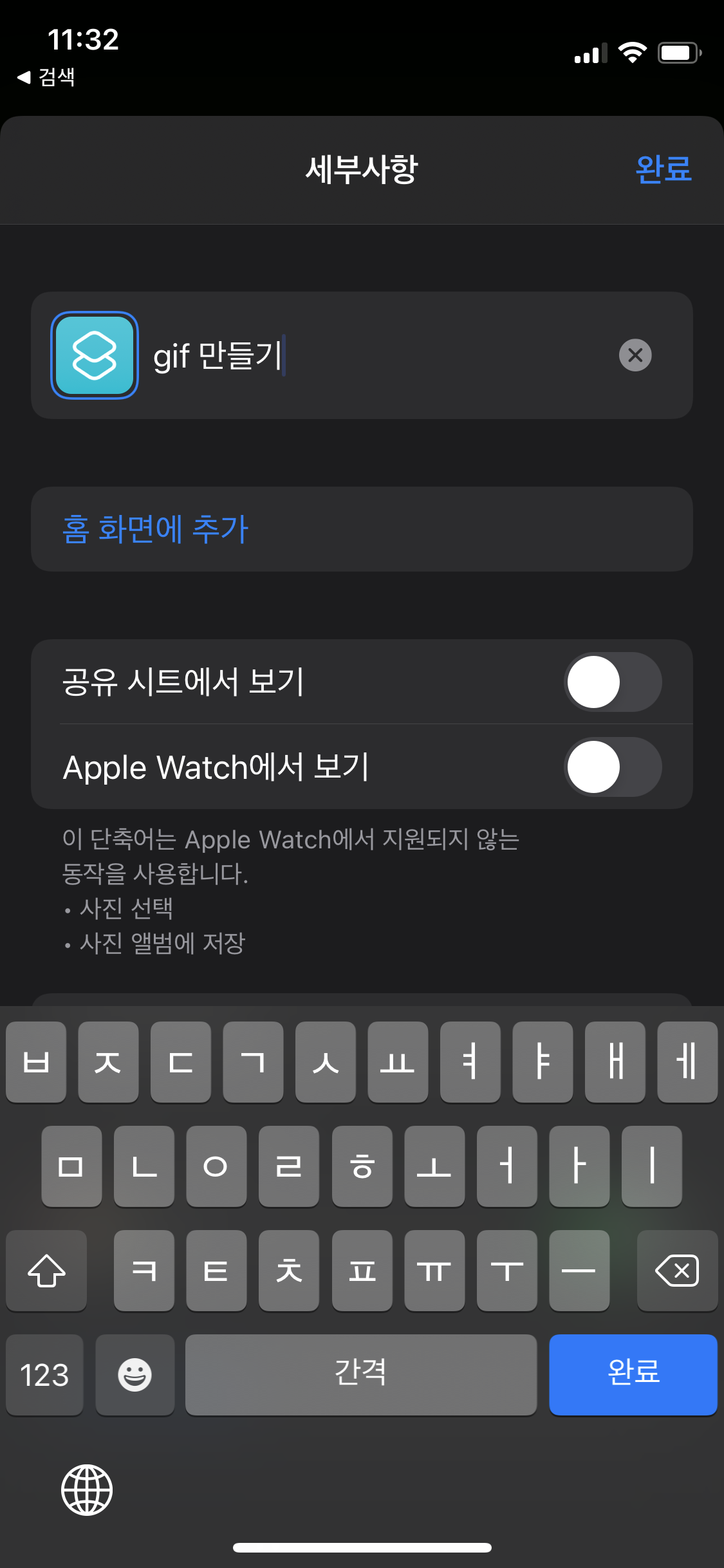
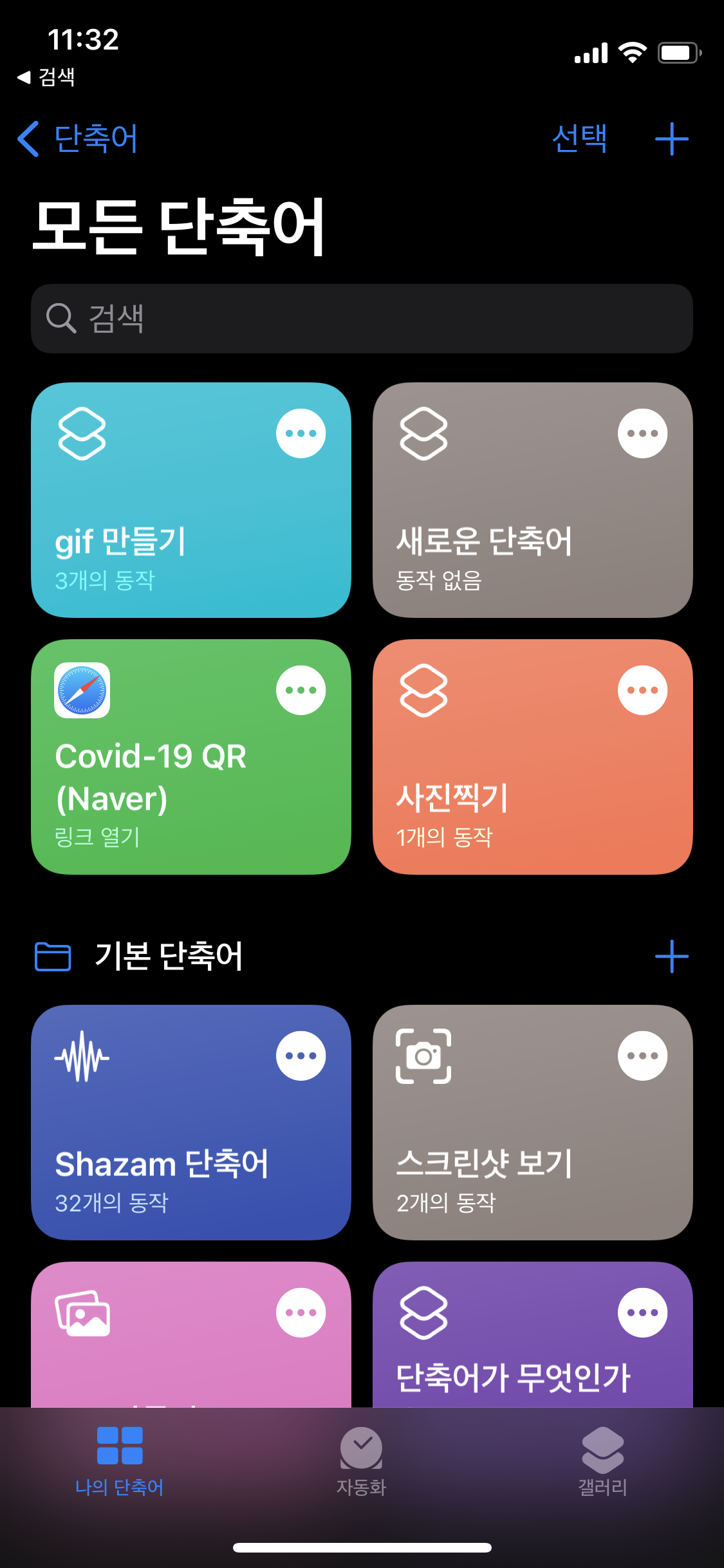
홈 화면에 추가
gif 만들기를 들어가시면 아래 왼쪽과 같은 화면이 뜨고, 오른쪽 상단에 ... 버튼이 눌러서 아래 오른쪽 사진과 같은 화면을 띄워주세요.
그런 다음 홈 화면에 추가 버튼을 눌러주시면 됩니다.
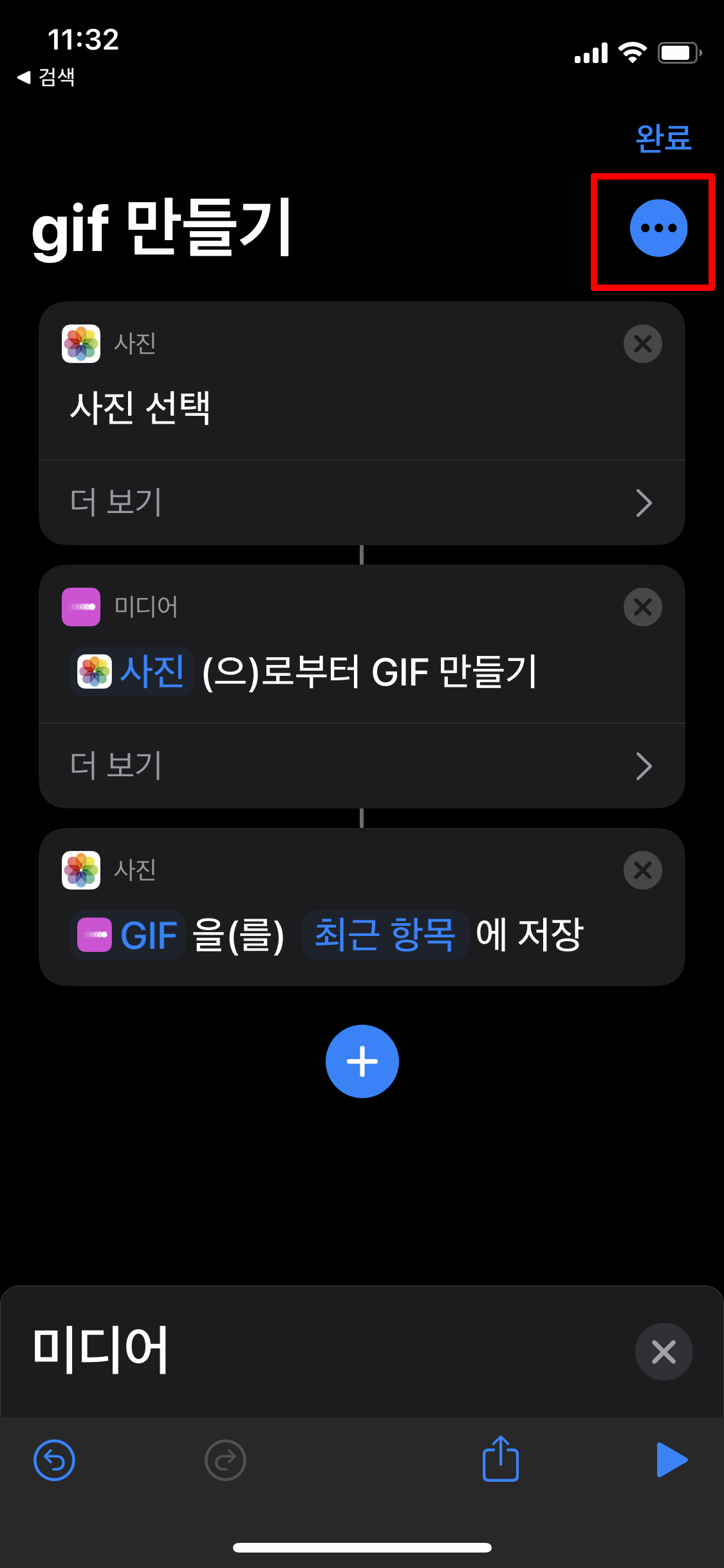

그러면 아래와 같은 미리 보기 화면이 뜨고요, 추가 버튼을 눌러주시면 홈 화면에 추가가 됩니다. 너무 쉽죠?
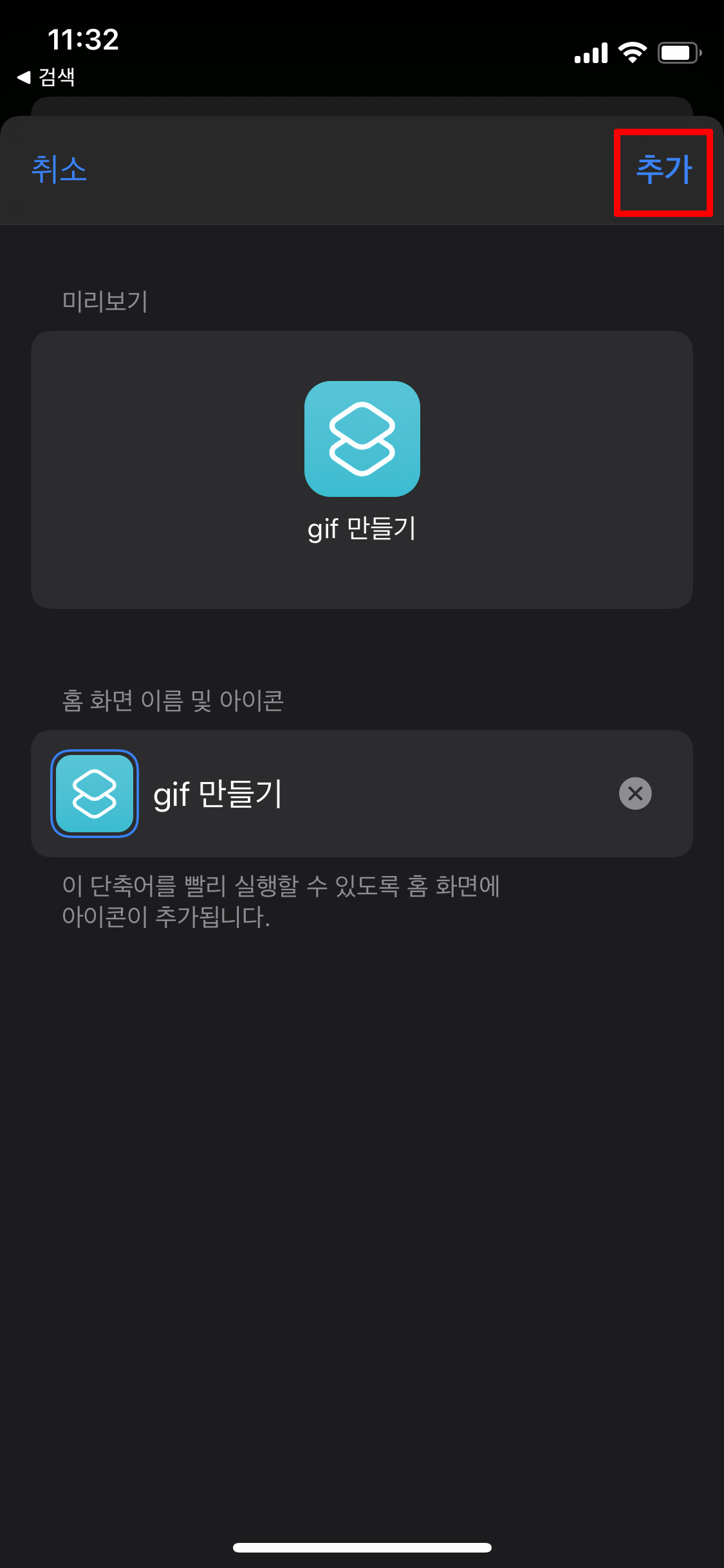
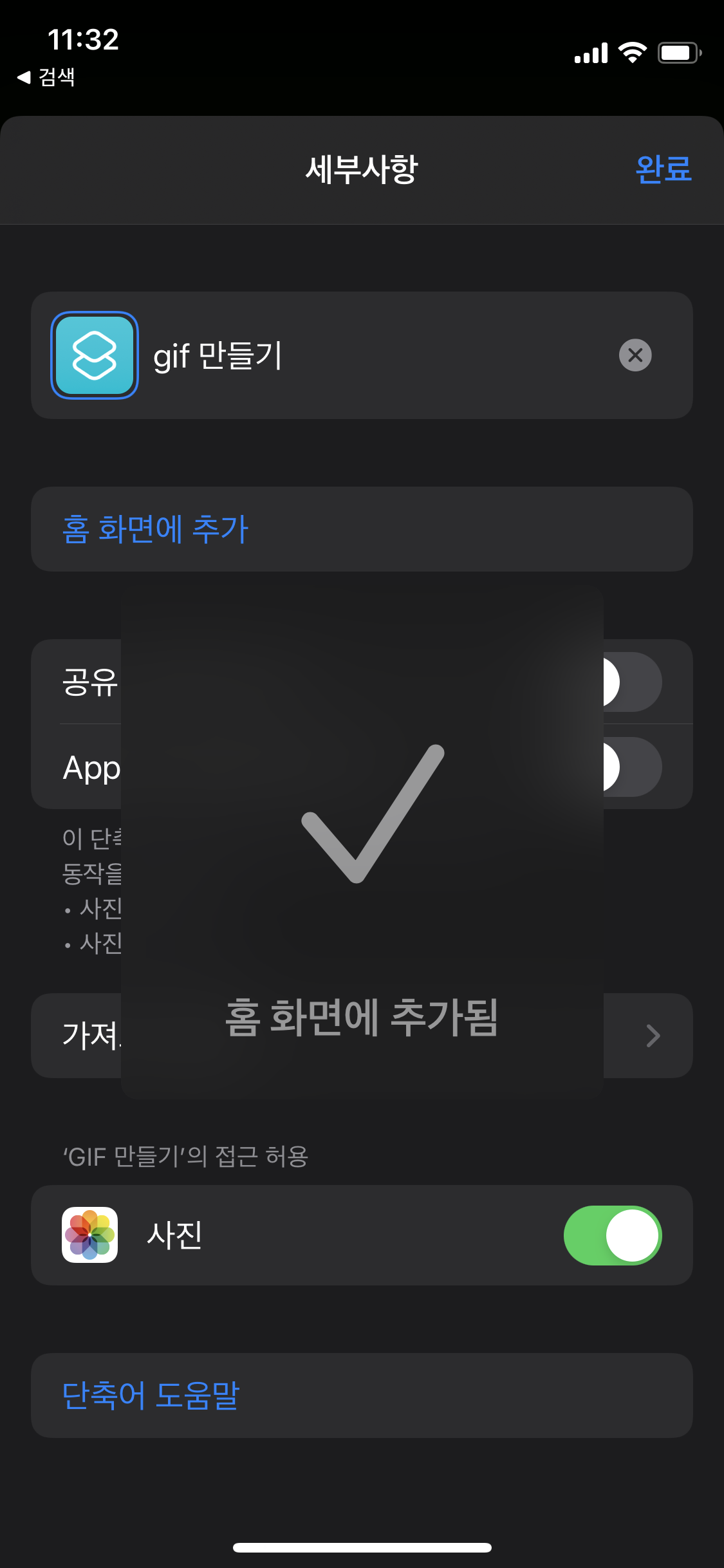
자 이렇게 홈 화면에 gif 추가가 되었습니다!!
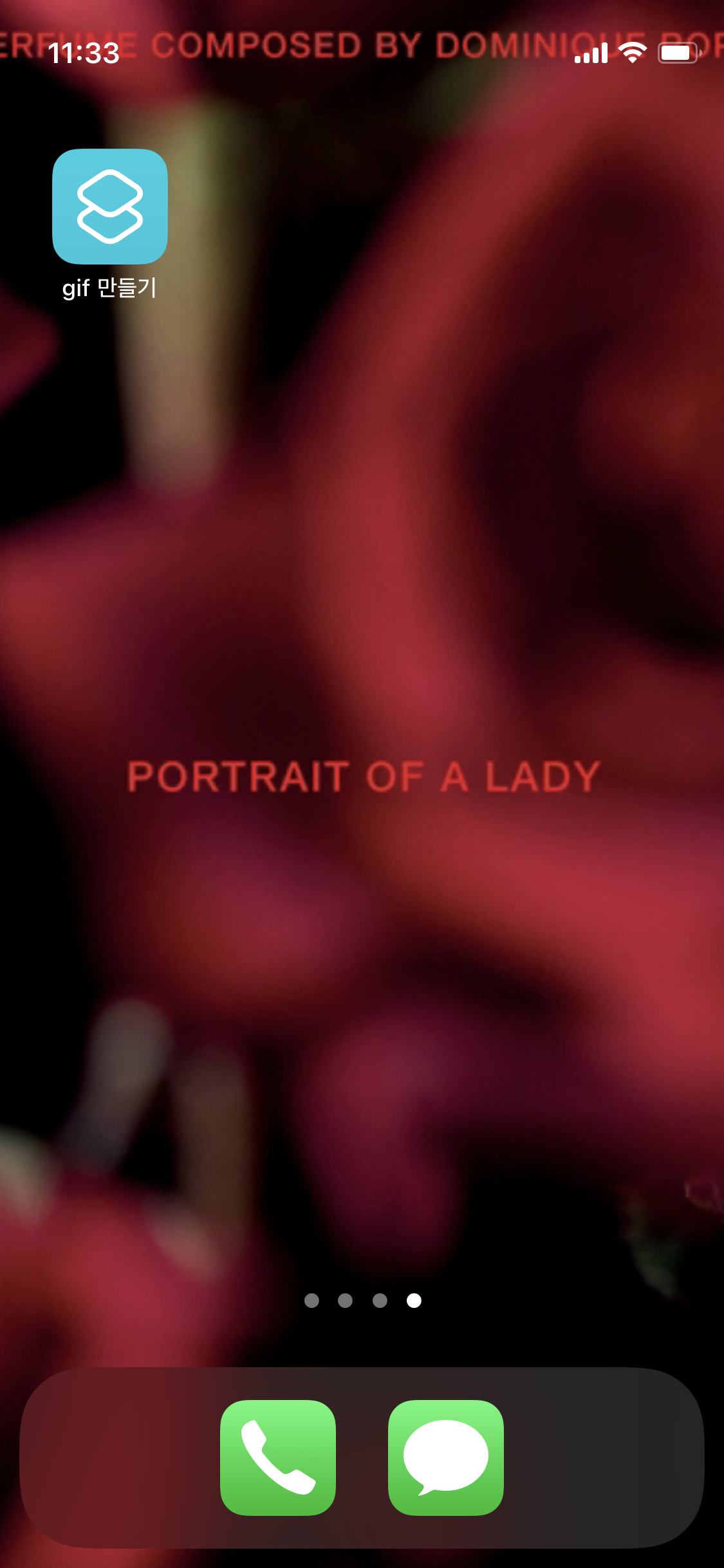
이제 gif를 만드실때, 유료 어플이나 포토샵을 사용하기 보다 아이폰으로 간단하게 gif를 만들 수 있습니다.
단축어를 눌러주시고 원하는 동영상 하나를 선택해 주면 자동으로 아이폰 앨범에 저장돼요. 사용 방법도 너무 간단합니다.

제가 만든 움짤이에요.ㅎㅎ 너무 쉽지 않나요?
밖에서든 집에서든 단축어 하나로 간단하게 만들 수 있으니 너무 편리합니다.
오늘은 간단하게 무료로 아이폰 내에서 gif 움짤 만드는 법을 알아봤는데요. 여러분들께 도움이 되었으면 합니다.
혹시라도 하는데 어려움이 있으면 댓글 주세요!
씨야!
'건강한 일상' 카테고리의 다른 글
| 바이레도 슈퍼 시더 리뷰. 중성적이고 우디한 니치 향수 추천! (0) | 2021.03.19 |
|---|---|
| H&M X 시몬로샤 협업. 3월 11일 런칭! 구매 주의사항 알아봐요. (0) | 2021.03.08 |
| 애플워치 나이키 SE 40mm(GPS+Cellular) 애플스토어 배송 후기! (0) | 2021.02.15 |
| 안다즈 서울 강남. 발렌타인데이, 트윈 베드 디럭스 및 룸서비스 후기! (0) | 2021.02.05 |
| 1월의 양재 꽃시장 방문. 이태리 파슬리, 고수 구매! (0) | 2021.01.26 |




